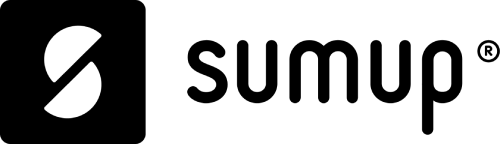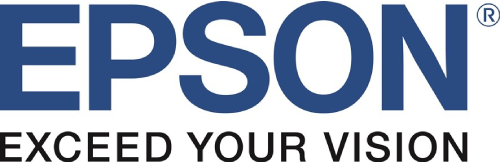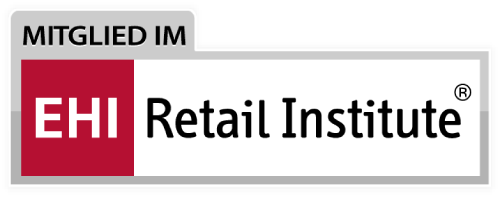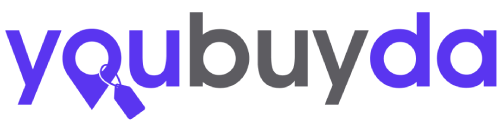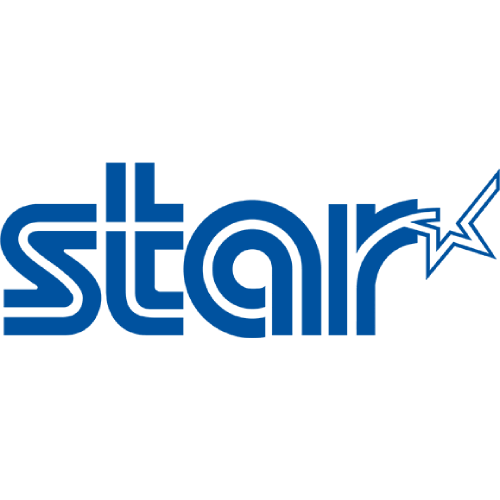Bestellterminals beim Barista –
ein absoluter Genuss!Drucker Giant 100D einrichten – USB Anbindung
Zurück zur ÜbersichtDruckereinrichtung für Giant 100D in der Kassensoftware PosBill über USB Schnittstelle.
Kommen wir nun zum zweiten Teil, der Anbindung des Giant 100 D Drucker an Deine PosBill Kasse.
Natürlich kannst Du den Giant 100D auch über die USB Schnittstelle in der Kassensoftware PosBill anbinden.

Bitte beachte, dass Du hier nicht den Treiber des Giant 100 D Druckers verwendest. Wir nutzen bei unserer Einstellung des Druckertreibers „Generic/Text Only“
1. Geräte und Drucker.
Öffne über Windows „Start“ Geräte und Drucker.
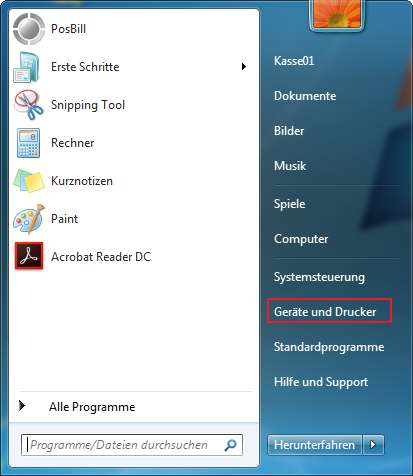
2. Lokalen Drucker hinzufügen.
Wähle „Einen lokalen Drucker hinzufügen“ aus.
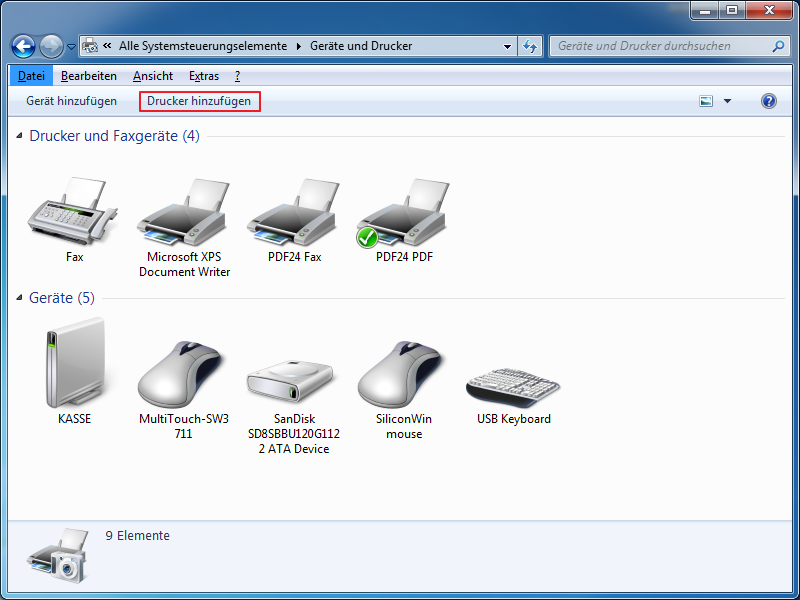
Als Druckeranschluss wählst du einen vorhandenen USB – Anschluss aus, in unserem Fall USB001.
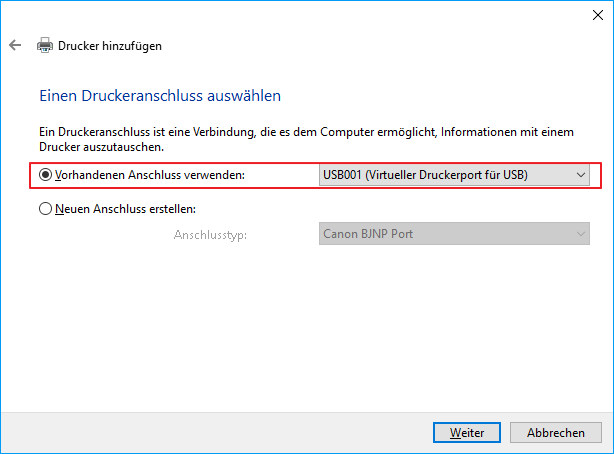
3. Druckertreiber auswählen.
Nun wirst Du aufgefordert einen Druckertreiber auszuwählen. In diesem Fenster werden mehrere Druckertreiber einiger Hersteller angeboten.
Suche nach Generic – Generic Text Only und gehe auf weiter.
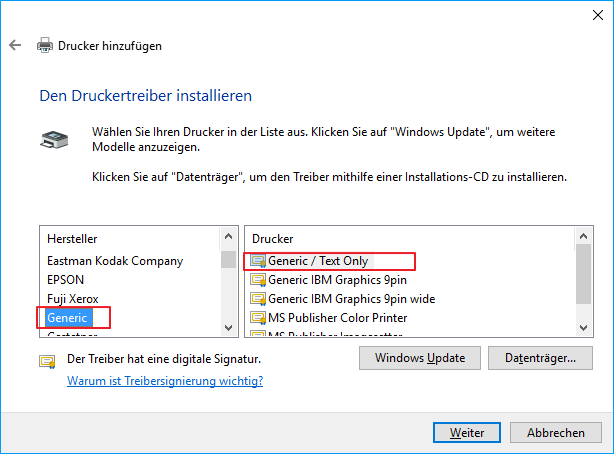
Klicke auf Fertig stellen und der Drucker wird installiert

Mit Testseite drucken überprüfst Du, ob der Druck ordnungsgemäß ausgedruckt wird.
4. Druckereinrichtung im Backoffice fortführen.
Ist der Drucker nun angeschlossen und betriebsbereit, startest Du die PosBill Software.
Über die Kassenfront gehst Du in das Backoffice von PosBill.
Wie bei der Einrichtung der seriellen Schnittstelle, die du hier in unserem Blog findest, öffnest Du über die Taskleiste die Druckereinrichtung.
5. USB Schnittstelle zuweisen.
In diesem Schritt ändert sich nun die Einstellung des Giant 100D. Da er über die USB – Schnittstelle angebunden wird, wählst Du den eben installierten Drucker und setzt den Hacken bei „Dieser Treiber ist ein Nur Text Treiber“.
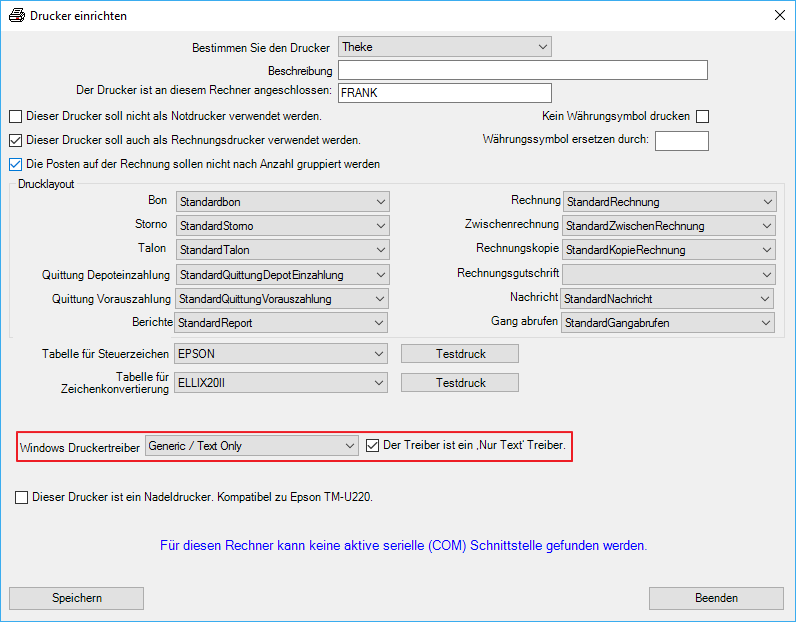
6. Speichern und Testdruck.
Jetzt einfach nur noch speichern und beenden.
Gerne kannst Du über die Testdruck-Buttons noch überprüfen, ob alle Einstellungen richtig sind.